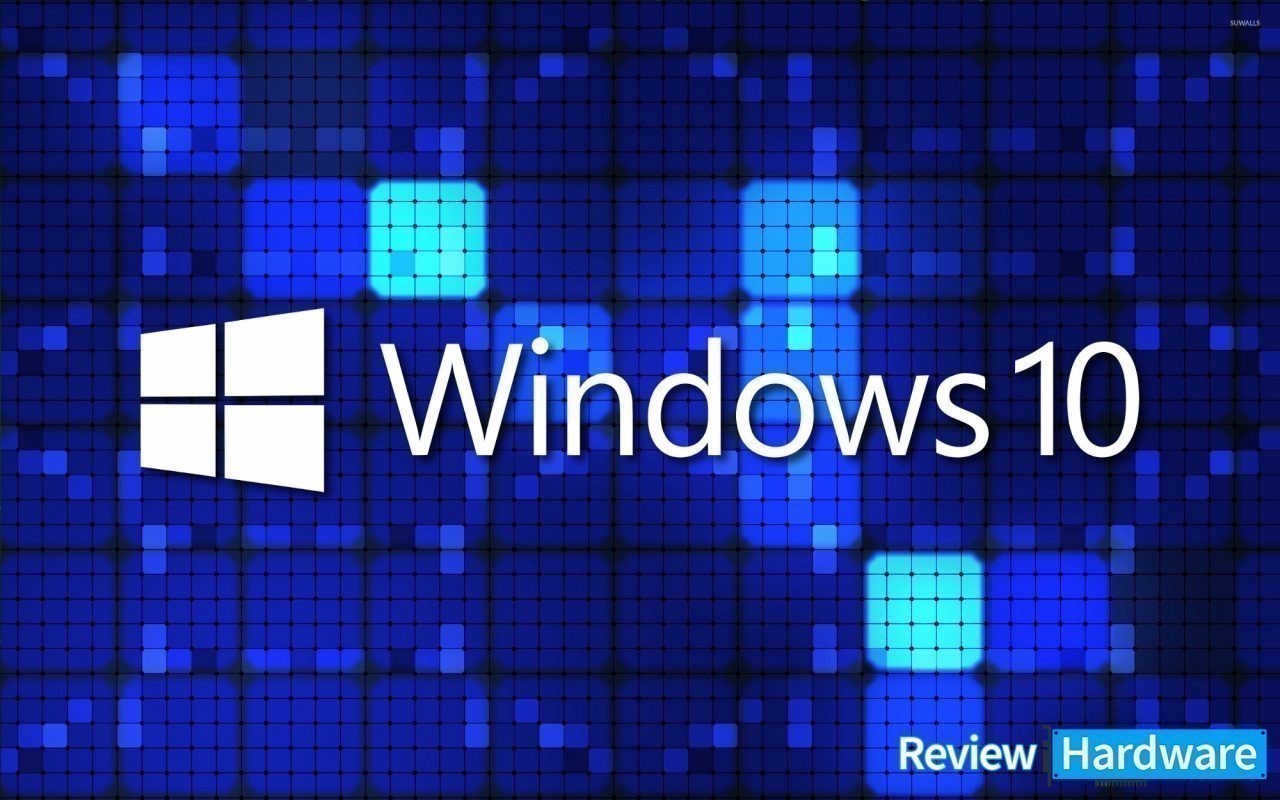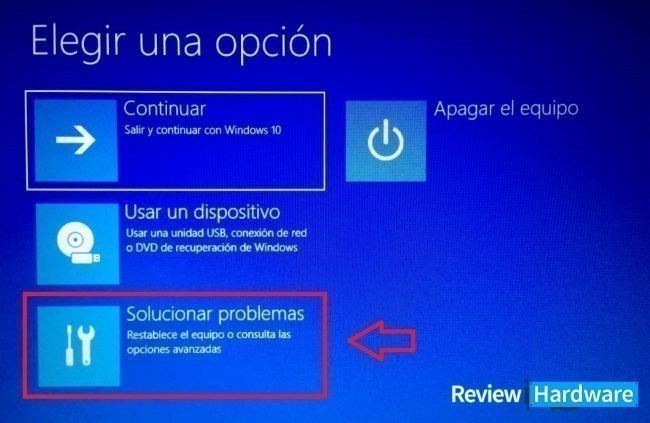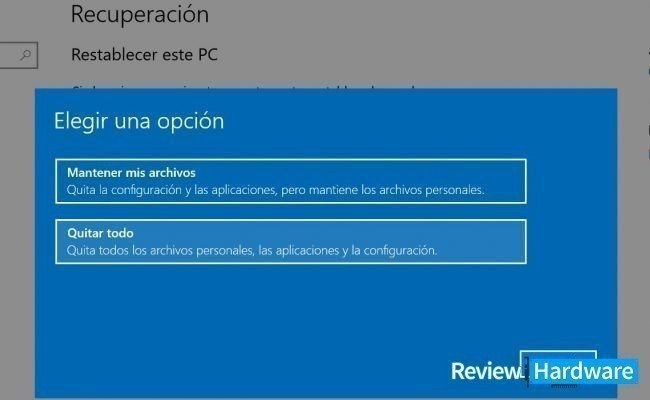Uno de los sistemas operativos más completos de todo el mundo es Windows. Tanto así que a día de hoy es de los más utilizados, pues cuenta con una gran variedad de beneficios. Es muy personalizable y nos permite ser productivos en todo momento. También posee una serie de herramientas para realizar un correcto mantenimiento en el ordenador.
En este caso tendremos la posibilidad de restablecer Windows 10 directamente desde la pantalla de bloqueo. Este método es ideal para reiniciar el sistema en caso de que el mismo presente fallos en su funcionamiento.
Restablecer Windows 10
La opción original que nos permitirá reiniciar el sistema se encuentra dentro de la configuración de Windows. En algunos casos cuando el ordenador comienza a fallar, este no nos permite salir de la pantalla de bloqueo.
Esto quiere decir que no podremos acceder a la configuración para hacer el restablecimiento. Sin embargo, la pantalla de bloque nos brinda la posibilidad de restablecerlo mediante una opción muy clásica.
Cómo restablecer Windows 10 en la pantalla de bloqueo
Este truco para restablecer Windows 10 puede ayudarnos de gran forma en caso de que no podamos acceder a Windows por algún fallo del sistema. Para ello sólo tendrás que realizar una combinación de teclas muy sencilla.
Cuando estés en la pantalla de bloqueo selecciona el botón de apagado. Este botón podrás visualizarlo en la esquina inferior derecha de la pantalla de tu ordenador. La clave está en mantener presionada la tecla Shift justo al momento de pulsar el botón de “Reiniciar”.
El ordenador se reiniciará de forma automática mientras mantengas pulsada la combinación de teclas anterior.
Menú para restablecer Windows 10
Luego de que el sistema se haya reiniciado aparecerá un menú de color azul que nos permitirá restablecer Windows 10. Este menú contiene varias opciones, pero en este caso pulsaremos sobre “Solucionar problemas”. Para ello deberás utilizar las flechas del teclado y pulsar “Enter”.
En la siguiente ventana tendrás que desplazarte de la misma forma hasta “Restablecer este equipo”. Esta herramienta se encargará de limpiar todo el equipo y lo dejará como nuevo. Cabe destacar que todas las actualizaciones, configuraciones y aplicaciones instaladas serán eliminadas.
Es recomendable dejar que la herramienta elimine todos estos elementos para conseguir una mayor efectividad. Sin embargo, tendrás la oportunidad de elegir. Puedes quitarlos todos o mantenerlos. Si decides mantenerlos, todos tus archivos de vídeos, fotos, documentos, etc., se conservarán en el equipo.
Si decides borrar todo, deberás empezar con Windows 10 de fábrica. Así que tendrás que configurar todo a tu gusto nuevamente.