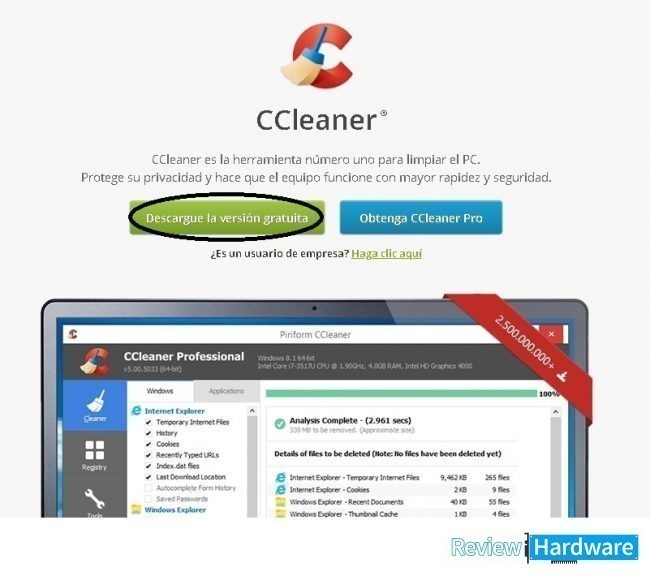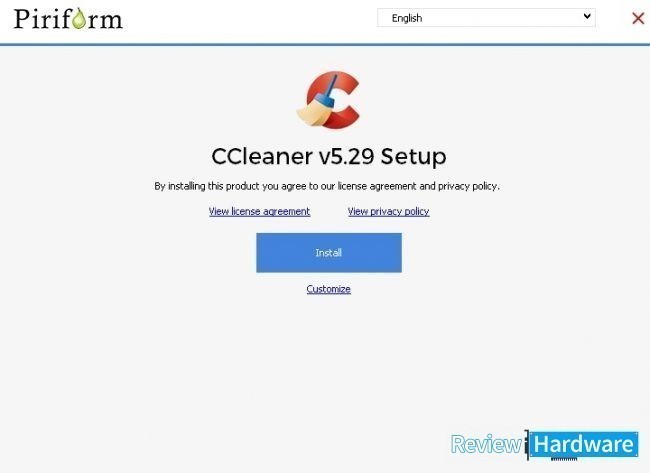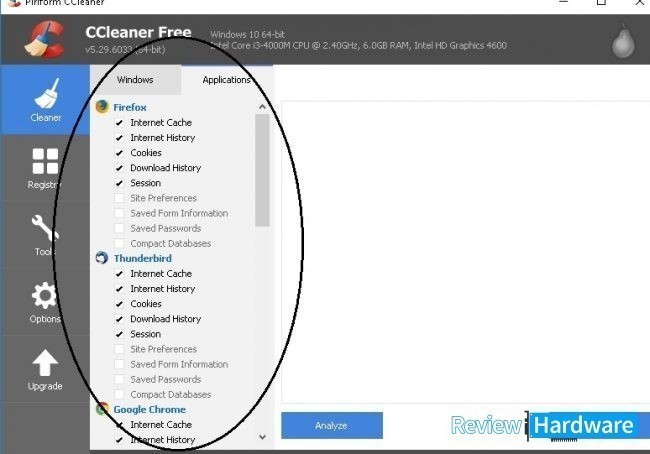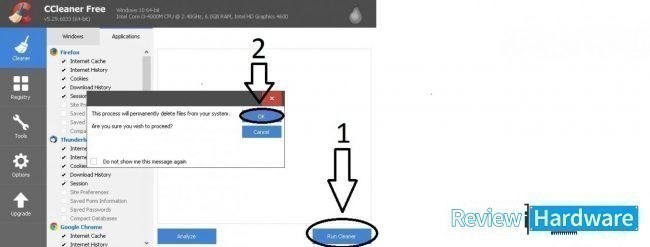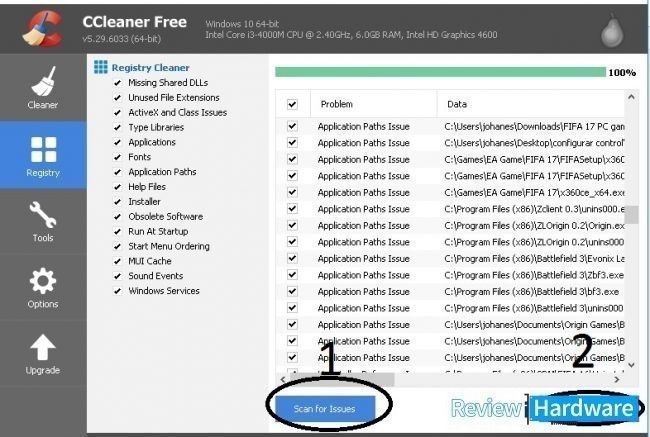Si has empezado a notar que el rendimiento de tu ordenador es cada vez peor, es posible que necesites hacer algo como limpiar el pc de todos los archivos innecesarios. Ahí entran en juego los registros, cachés, cookies, etc que se generan al usar aplicaciones o navegar por el Internet.
Hay ciertas aplicaciones como Ccleaner con las que podrás limpiar todo esto y darle un gran empujón al equipo, ya sea en Windows 7, Windows 8 o Windows 10.
Cómo usar correctamente Ccleaner para limpiar el ordenador
A día de hoy, este programa además de ser uno de los más conocidos, es también uno de los más seguros. Esto se debe a dos cosas, por un lado que si lo descargas de la fuente oficial, no tendrás problemas con bloatware.
Por el otro, es que al estar tan asentado, ya está muy probado y su funcionamiento está prácticamente garantizado.
Instalar Ccleaner
Debes Seleccionar el botón install, automáticamente el programa comenzará a instalarse con la configuración estándar de la aplicación, la cual es la recomendada, este proceso tardará poco menos de 5 minutos
Si deseas cambiar el idioma solo debes ir a la parte de arriba y entrar en la lista desplegable en la cual te dará la posibilidad de escoger el idioma que desees.
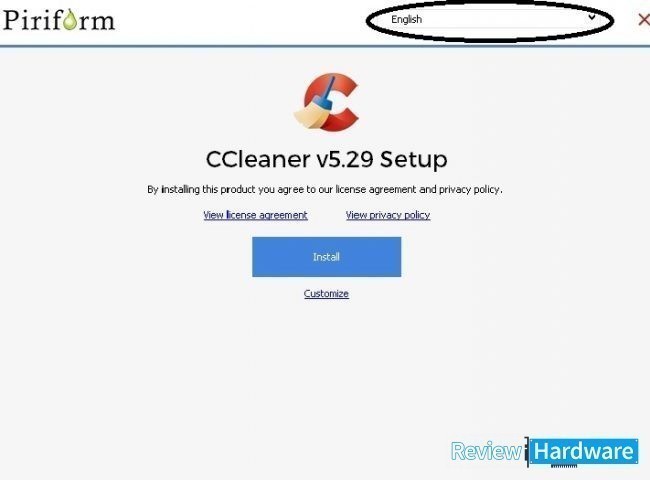
Usar Ccleaner.
Ccleaner te permitirá limpiar tu ordenador de dos formas, una de ellas es el Cleaner, la cual limpiará todos los archivos basuras dejados por las aplicaciones y páginas que uses en tu nuestro navegador.
La otra es Registry que hará limpieza de todos los registros basura del sistema operativo. Por ejemplo las famosas configuraciones de inicio de Windows, vínculos de extensiones que no existen, etc. Estas operaciones en algunos casos harán que tu pc vaya más rapido aunque no es el objetivo principal de ccleaner.
Cleaner: Limpieza ccleaner.
En la interfaz de la aplicación encontrarás el botón ccleaner, en la versión inglés y en la versión español limpieza, la cual observaras en el lateral izquierdo, la seleccionas, te abrirá al lado del panel una nueva interfaz.
Verás muchas opciones con cuadros para seleccionar, además, en la parte superior tienes dos pestañas para revisar la limpieza de las aplicaciones o de Windows, allí podrás elegir todo lo que quieras limpiar.
Cuando termines con toda la configuración de limpieza selecciona el botón Run Cleaner o Iniciar limpieza.
Saldrá un cuadro de diálogo que te pedirá confirmar la operación, dale a Ok. Esta operación tardará dependiendo de la cantidad de archivos basura que encuentre en el sistema.
Registry: Limpieza de los registros.
En el panel lateral derecho debajo de la opción cleaner encontrarás Registry o Registros y la seleccionas, de igual forma te aparecerá una nueva interfaz con las opciones que desees limpiar.
Al terminar la configuración presione el botón llamado scan for issues o Buscar Problemas, la seleccionas y comenzara el escaneo, la aplicación te mostrará todos los registros basura, y te permitirá la opción Fix selected issues o Reparar Problemas seleccionados, la pulsas y automáticamente la aplicación empezará con la limpieza.