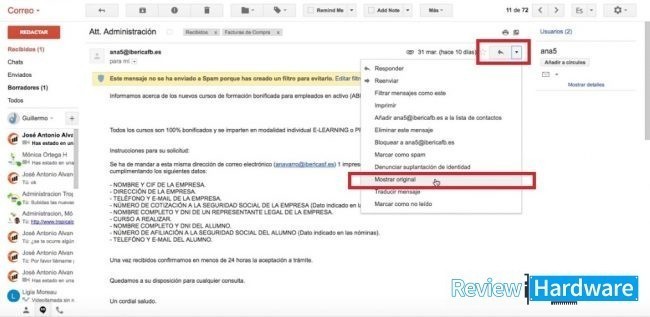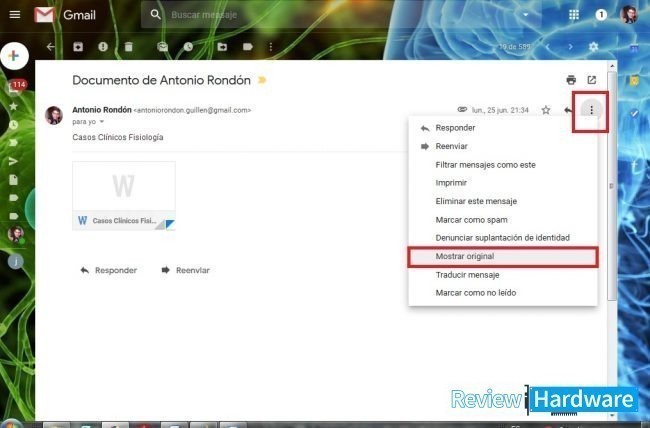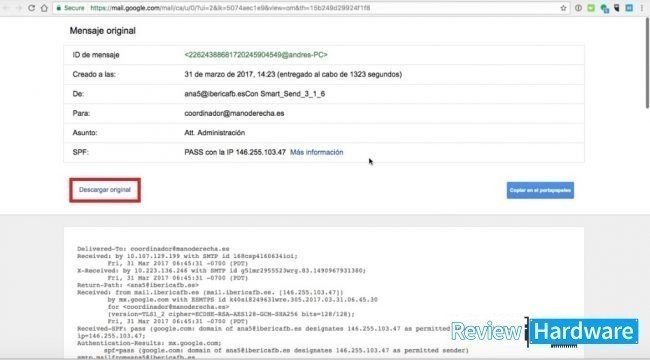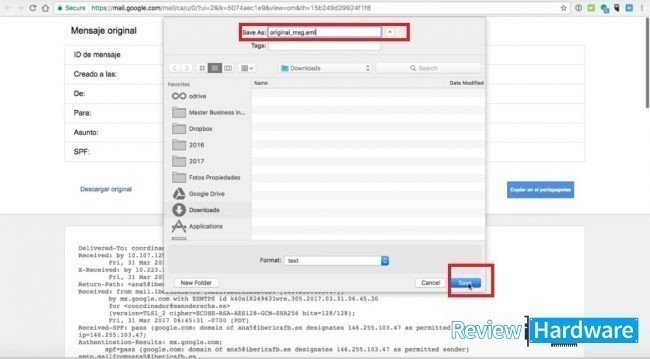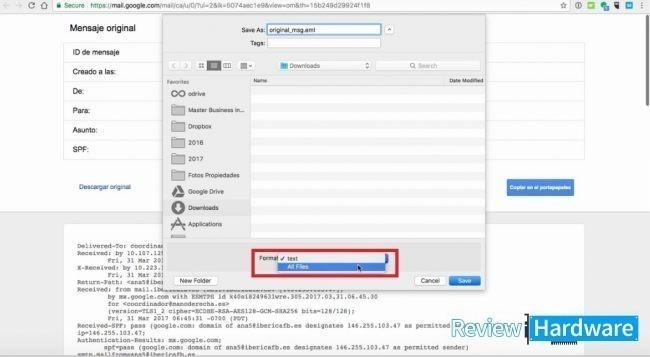Si eres Usuario Gmail, podrás darte cuenta que una de las limitaciones es no poder guardar al disco duro los correos electrónicos en su estado original. Lo que es realmente útil para adjuntarlos físicamente, facilitar su apertura y consulta.
Google no ha facilitado que los correos electrónicos desde la interfaz web de Gmail se guarden al disco duro, para almacenarlos en su servicio, por lo que se terminan imprimiendo como PDF, lo que no asegura una copia fidedigna.
Dado que muchas veces no tiene buena calidad, no se aprecian bien datos y además no guarda el contenido original, solo su representación, omite las cabeceras y otras informaciones internas que pueden ser de utilidad.
Cómo salvar correo como Archivo EML desde Gmail en tu pc
Se pueden exportar mensajes individuales como archivos .eml como copia de seguridad o para abrirlos en programas de correo electrónico desde el disco duro de tu ordenador.
Esta es la mejor manera de hacer una copia de un correo electrónico importante en tu ordenador, para reenviarlo como archivo adjunto a Gmail en la Web o si quieres moverlo de tu correo Gmail a tu programa de correo electrónico de escritorio sin configurar el acceso IMAP.
En la interfaz de Gmail no hay una opción de Guardar como cuando ves un correo electrónico o una conversación, pero si hay formas de guardar un mensaje en formato .eml.
Cómo guardar un Archivo EML desde Gmail en tu ordenador
Lo primo que debes hacer es ubicarte en la interfaz de tu correo electrónico Gmail, y abrir el mensaje que desees guardar.
Ubícate en el encabezado del correo electrónico que se desea guardar, donde esta una flecha que apunta hacia abajo ▾ al lado de Responder. Haz Clic en esa flecha y se desplegaran unas opciones.
En caso de tener la versión actualizada de la interfaz de Gmail, te aparecerán en el lugar de la flecha hacia abajo 3 puntos de manera vertical. Sin embargo el menú es el mismo, buscaras la opción de Mostrar original.
Posteriormente se abrirá un link que permitirá al navegador guardar el código fuente del mensaje como un archivo .eml. Debes hacer clic en la opción Descargar original.
Aparecerá un cuadro emergente en el que te preguntara como quieres guardar el archivo. Asegúrate de guardarlo como archivo .eml. Por último, seleccionas guardar y se descargará el correo original como archivo .eml.
En caso de que tenga archivos adjuntos, verifica que la opción formato este todos los archivos y no solo texto, Así tendrás toda la información respaldada.
Y una vez descargado puedes importar el archivo .eml resultante a un programa de correo electrónico que admita el formato, o adjuntarlo a un nuevo mensaje directamente en Gmail.