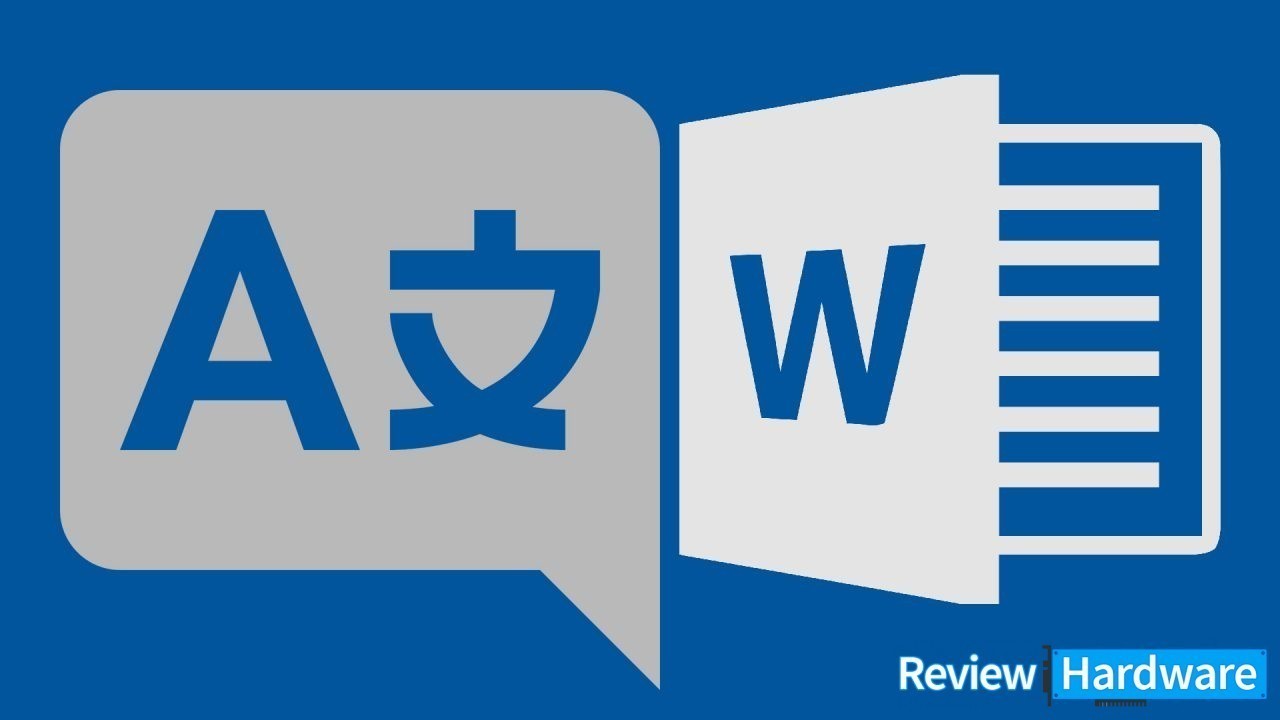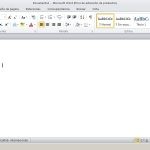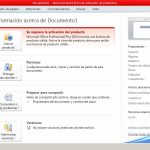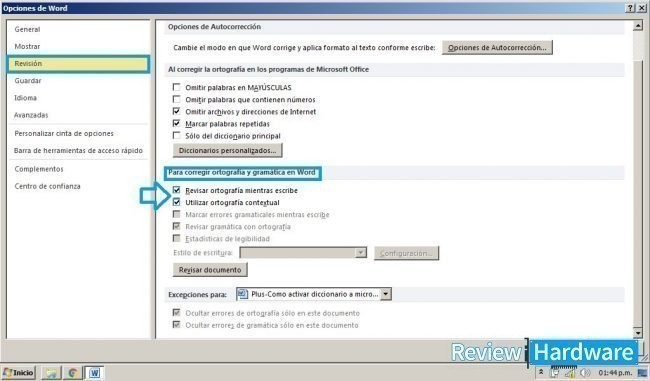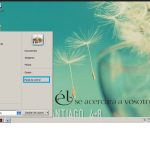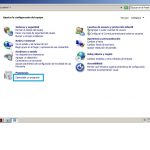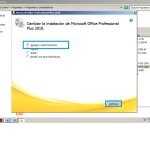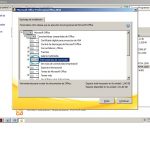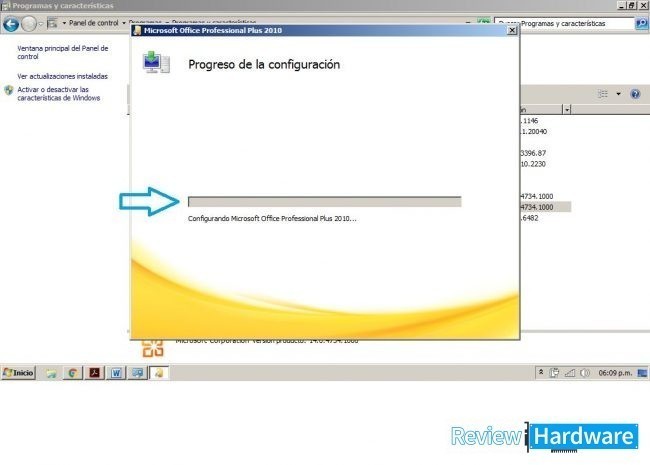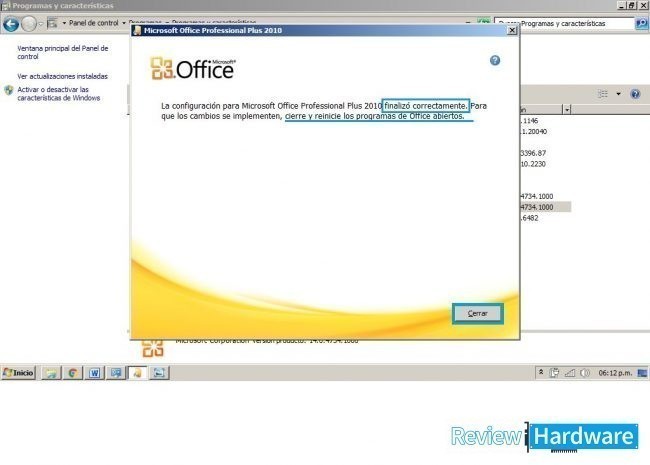Microsoft Word es la herramienta de texto más popular y fiable, en el trabajo y en el desarrollo de actividades ofimáticas. Precisamente activar el diccionario de word es de gran ayuda en este tema.
Con sus funciones y sugerencias este diccionario nos complementa y evalúa el trabajo que estemos construyendo. Cuando se desconfigura tu Microsoft Word es probable notes problemas de inmediato y que surjan preguntas tales como ¿por qué no funciona el corrector de palabras de mi Microsoft Word?
Cómo habilitar el diccionario de Word
Para solucionar los problemas de tu diccionario Microsoft Word dirígete a la opción archivo ubicado en la barra de tareas y selecciona opciones, luego de esto selecciona en la columna izquierda revisión.
En revisiones hay varias casillas de verificación en el lado derecho. Dale a la tercera sección llamada Para corregir ortografía y gramática en Word.
En esta sección puedes ver cinco casillas de verificación donde seleccionarás la primera y la segunda casilla, revisar ortografía mientras escribes y utilizar ortografía contextual respectivamente, en el caso de que no se encuentre seleccionada.
Al finalizar puedes escribir y confirmar que tu diccionario de Microsoft Word ya comienza a corregir de manera automática las palabras que escribes erróneamente.
Solucionar el problema del diccionario de Word si está habilitado
¿Qué hago si ya están seleccionadas las casillas y persiste el error con el diccionario Microsoft Word?
No te alarmes para solucionar los problemas de tu diccionario Microsoft Word dirigente a inicio, seguido de panel de control y da clic en desinstalar un programa, seleccionas tu Microsoft Word instalado y le das clic en Cambiar en la parte superior o le das clic derecho y seleccionas cambiar, al dar clic en cambiar aparecerá una ventana emergente.
Seleccione Agregar o quitar funciones seguido de continuar, aparecerá una lista de complementos de Microsoft Word donde en nuestro caso seleccionaremos Características compartidas de office y aparecerá una lista desplegable donde aparecerán una o varias casillas con una x de color rojo (desactivada).
Seleccionaremos el indicador Herramientas de corrección y se desplegara una segunda lista con cuatro opciones, donde daremos clic en la primera opción Ejecutar desde mi PC.
Una vez hecho esto damos clic en Continuar. Para finalizar aparecerá una nueva ventana donde se refleja el progreso de la configuración de tu Microsoft Office, este proceso tardara alrededor de 5 a 10 minutos hasta completarse la barra de carga.
La duración dependerá de la cantidad de implementos activados, una vez finalizada la configuración de Microsoft office correctamente selecciona cerrar.
Para implementar estos cambios seleccionados deberás cerrar y reiniciar los programas Office que tengas abiertos.
Este mismo procedimiento te servirá si te aparecen más limitaciones en tu Microsoft Word, siguiendo los mismos pasos para activar más implementos útiles que de alguna u otra razón se encontraban desactivados.
¿Aún utilizas word instalado en tu pc? ¿Por qué no usas editores online? Comenta y comparte