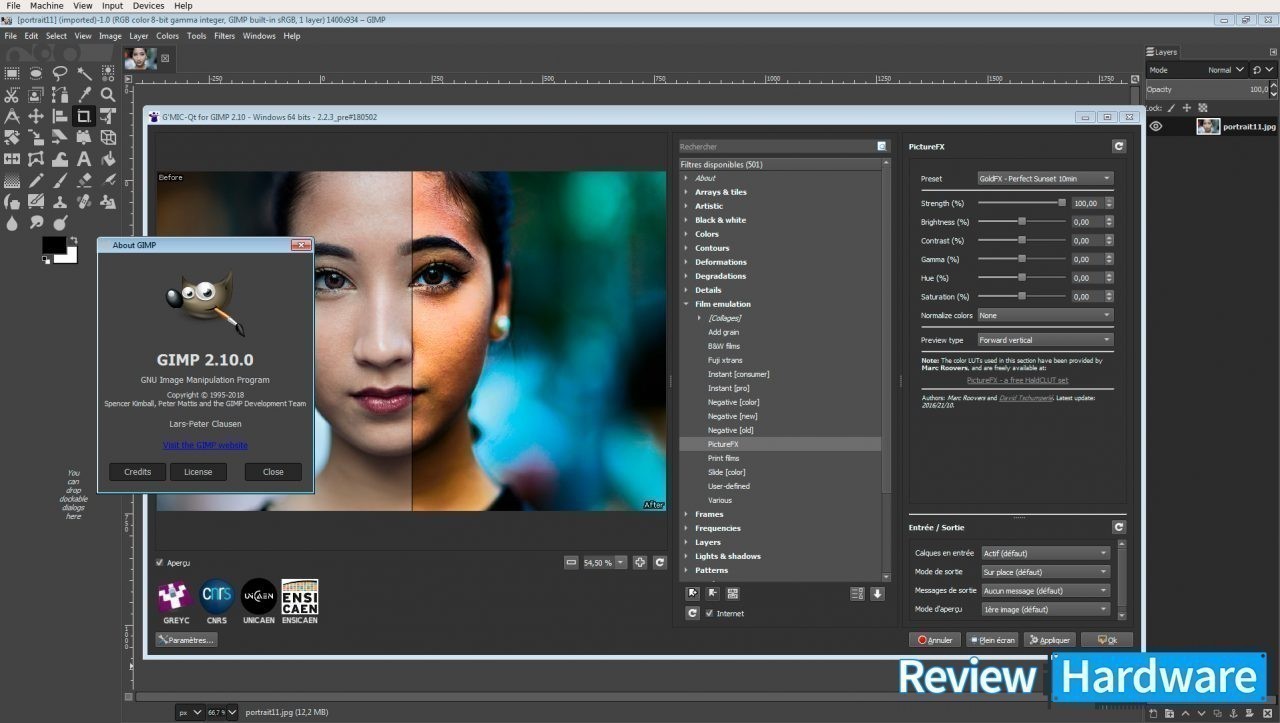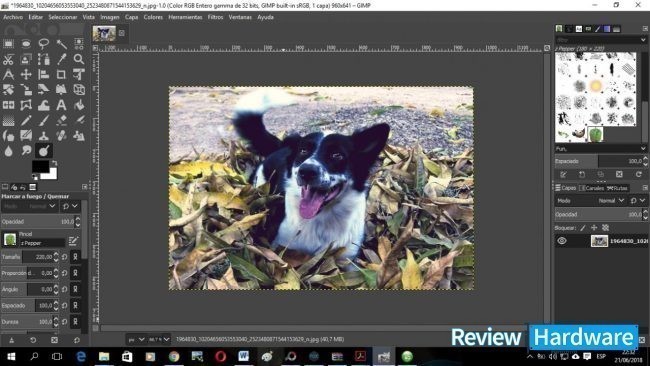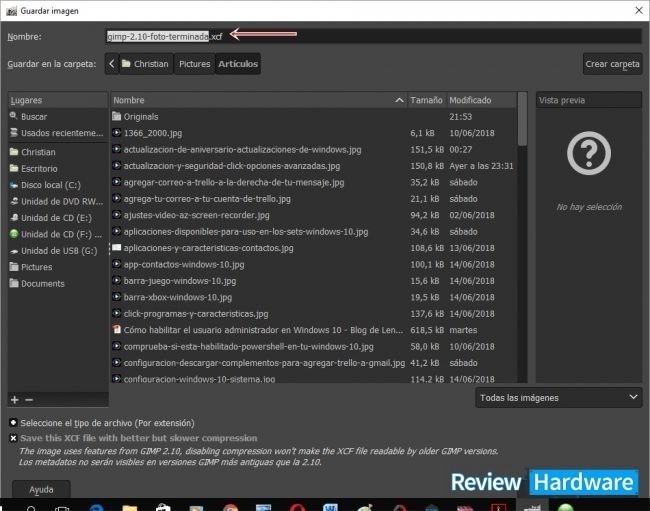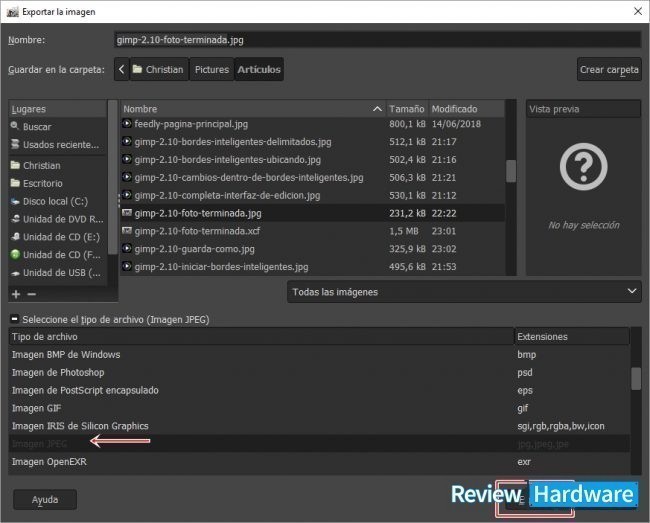GNU Image Manipulation Program es la alternativa de software libre definitiva a Adobe Photoshop. Con GIMP 2.10 puedes hacer todo lo que harías con el afamado programa y más. Y es que, después de 6 años de desarrollo, la herramienta de software libre más esperada de fue lanzada al público.
GIMP 2.10 es una herramienta que posee una muy completa interfaz que te permite realizar cualquier trabajo de edición, soportando una gran cantidad de formatos de imagen, elevándose así entre la competencia.
GIMP 2.10 más profesional que nunca
Una de las primeras cosas que podrás notar en GIMP 2.10, es el aspecto mucho más sobrio, sin colores saltones ni distracciones, para que enfoques tu atención en la imagen que estás manipulando.
También puedes cambiar por otros 4 estilos, si el aspecto por defecto no es de tu agrado. Con respecto a sus versiones predecesoras, la nueva versión admite una amplia profundidad de bits, llegando incluso a los 32 bits.
La amplia variedad de formatos que puede manipular GIMP 2.10, es también una gran ventaja frente a otros programas de este tipo. Ya que permite manipular imágenes PSD, TIFF, PGN, etc.
Herramientas destacables de GIMP 2.10
Con la ayuda de la herramienta filtros, podrás crear tu propio efecto para tu imagen. Con la operación GELG, que puedes encontrar en la casilla herramientas de la barra de tareas del programa, puedes hacer casi cualquier cosa que puedas imaginar.
Al igual que Photoshop, GIMP 2.10 te permite crear tus propios montajes fotográficos, haciendo cortes específicos de elementos dentro de tus fotografías, además de crear varias capas para superponer dichos elementos. Con la función de bordes inteligentes, estos cortes son mucho más precisos.
Haciendo click en la tijera y luego delimitando poco a poco el elemento que quieres destacar, cortar o modificar, crearás un área delimitada dentro de la cual se aplicarán todas las modificaciones de color, deformación o cualquier otra que quieras aplicar.
Por supuesto, no podían faltar las clásicas opciones de pincel, el borrador, bolígrafo, resaltador, lápiz, etc, funciones Paint que contienen los editores de imágenes.
Guardar imágenes en formato JPGE con GIMP 2.10
Una vez finalizada la edición, es momento de guardar la imagen final. Sin embargo, los formatos propios de GIMP 2.10 no son compatibles con todos los programas. Para poder visualizar tus fotos fuera del editor, deberás guardarlas en un formato más accesible.
Para guardar las imágenes en .jpg, solo debes ir a la pestaña archivo y seleccionar exportar como… a continuación, haz click en seleccione el tipo de archivo y busca la opción imagen JPGE, seleccionala y presiona exportar (cubierto en la imagen por marca de agua)
Y listo, ya tienes tu imagen guardada en el formato más conveniente.