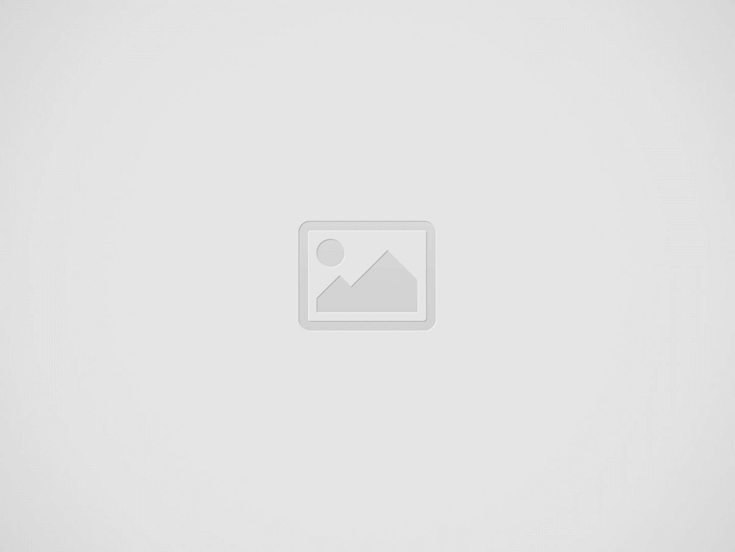

Tomar capturas de pantalla es simple, pero grabar un video de Chrome u otra aplicación que estés usando puede ser más complicado. Sin embargo te mostraremos algunas herramientas sencillas que te ayudaran a grabar la pantalla de tu pc.
Loom se agrega a la barra de herramientas de Chrome, y solo tienes que hacer clic en ella para abrir la ventana de grabación. Tienes la opción de grabar tu cámara web y micrófono, e incluso puedes grabar el escritorio completo desde Chrome. Simplemente haz clic en «Iniciar grabación» y luego presiona el botón verde en la parte inferior izquierda para finalizar la grabación.
La parte más útil de Loom es que una vez finalizada la grabación, su clip se cargará automáticamente al servicio de alojamiento de Loom y le dará un enlace que podrá compartir con las personas. Si está buscando este tipo de funcionalidad, pero no quiere usar Loom, puede intentar usar Streamable, un host de video que se arrastra y suelta.
En Windows Game Bar está prevista para grabar juegos de PC, pero funcionará para otra cualquier otra aplicación. Asegúrate de que esté habilitado buscándolo en la configuración de Windows y asegúrate de que esté activada la opción «Grabar videoclips, capturas de pantalla y transmisión».
Ahora, desde Google Chrome o cualquier otra aplicación que desees grabar, puede abrir la barra de juegos presionando Windows + G. Haga clic en el botón rojo para comenzar a grabar esa aplicación.
De manera predeterminada, tus grabaciones se guardarán en su carpeta de videos en otra carpeta llamada «Capturas».
Esto es aún más fácil en una Mac, ya que macOS tiene una herramienta integrada de captura de pantalla con opciones para grabar videos. Esto funcionará en Chrome o en cualquier otro navegador web, incluido Safari. De hecho, funcionará en cualquier aplicación de tu Mac.
Solo debes presionar Command + Shift + 5, selecciona el área o la aplicación que deseas grabar y cambia al modo de grabación haciendo clic en «Grabar parte seleccionada» a la derecha del menú.
Haz clic en el botón Grabar para comenzar a capturar un video. Cuando hayas terminado, abre el menú nuevamente con Comando + Mayús + 5 y presiona «Detener grabación». El video se guardará en tu escritorio en una nueva carpeta de «Películas».
Si desea más funcionalidad con sus grabaciones, puede valer la pena averiguar cómo utilizar el software Open Broadcaster (OBS). OBS se usa comúnmente para transmisión en vivo en sitios como Twitch y YouTube. Es multiplataforma, funciona en Windows, macOS y Linux.
OBS es muy potente. Puede tener múltiples «Escenas» con diferentes configuraciones, útiles si estás cambiando entre ellas durante la transmisión en vivo, pero no es del todo útil para grabaciones sin conexión. En cada escena, tiene «Fuentes» que capturan audio y video y los mezclan.
De forma predeterminada, OBS debe configurarse para usar su micrófono predeterminado y capturar su pantalla, pero puede agregar nuevas fuentes haciendo clic derecho en la ventana vacía. Una vez que estés satisfecho con la configuración y el diseño, presiona «Iniciar grabación», y luego «Detener grabación cuando haya terminado”.
Querrás consultar en la Configuración donde OBS guarda tus grabaciones. También puedes ajustar la resolución de video y la velocidad de cuadros desde aquí, así como configurar teclas de acceso rápido para todo.
¡Hola! Seguramente te has preguntado en algún momento qué tipo de pantalla tiene tu teléfono…
¿Alguna vez te has preguntado cuántos gigas necesitas en tu móvil cada mes? ¡No te…
Si tienes problemas para desbloquear Netflix con Mullvad VPN, tenemos una solución que te ayudará…
Recientemente, el fabricante de micrófonos Blue anunció un micrófono de estudio profesional de $ 100.…
Existen muchos programas para convertir textos a audio así como audios a textos. Ya sea…
Si quieres mantener tus documentos protegidos para que nadie los pueda ver este artículo es…